Digital Legacy Contact on iOS 15.2 – All You Need to Know
As devices become more sophisticated and we share more content between family and friends, what happens with our data when we pass away? With Apple’s new Digital Legacy service, your Apple ID data now has a place to go when you die.
What is Digital Legacy Feature
Promised during Apple’s Worldwide Developer’s Conference in June, the Digital Legacy feature arrives as part of the iOS 15.2 update (which also adds the Apple Music Siri-only plan). It’s a simple idea to ensure that whatever data you’ve amassed from your years of using Apple devices and that’s stored under your Apple ID – and backed up to Apple’s cloud – isn’t lost forever after you pass into the great beyond.
How does it work?
There are now settings within iOS to designate up to five people who can access all of your files after passing away. These settings identify up to five legacy data contacts who will receive a notification asking them if they accept. You’ll find out if they agree. Those that do get an access key that will store inside their own Apple ID settings.
If you die, the Legacy Contacts can enter the ID on Apple’s Digital Legacy page or through the iPhone’s Legacy Contact page and access everything. But before they access such, they also must provide proof of your demise—meaning a death certificate. Yeah, you heard right.
This is not like giving someone your iPhone PIN number. Since the assumption is that you’re no longer around to manage your affairs or retrieve important data, it’s full access to virtually everything stored with the ID. The list includes, among other things, iCloud-stored photos, notes, email, messages, contacts, calendars, iCloud Drive files, backups, health data, passwords for other accounts, and even Safari Bookmarks. Yeah, it’s a lot.
However, only family members over the age of 13 can access your account using a legacy key. It’s also just as easy to remove a contact from your legacy Contacts. You follow the same path to Legacy Contacts, choose the contact name, and more options to remove them as a contact.
The contact you might want to add to the legacy contact must be using the same iOS as you and you must have contacted those persons first to discuss your intention.
After you access the account, you’ll basically have to manage it like another active Apple ID, including 2-factor authentication for up to three years, at which point you’ll lose access to the account and its data.
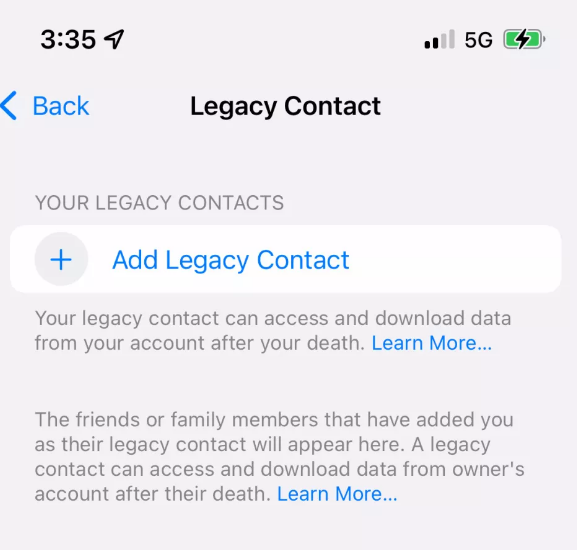
How To Create a Legacy Contact
Make sure that the contact you want to add as a legacy one, has the correct details. These can be added through an email or a mobile phone number, so go to their contact details to double-check these are correct
- Go to Settings > Apple ID > Password & Security > Legacy Contact > Add Legacy Contact.
- Follow the steps and you’ll be prompted to share an access key with the contact you’ve chosen. You can either print this out or send an invite through an iMessage.
- You can edit this message to personalize it, and once it’s done you can send it. The recipient will be brought to a prompt when they press on the link in the message, confirming that they are to be a legacy contact.
- Once confirmed, you will receive an email showing that they are a legacy contact by going back to Settings > Apple ID > Password & Security > Legacy Contact > Add Legacy Contact.
- You can add more contacts if you wish, but keep in mind that once your account is available to be recovered, everyone who is a legacy contact will have access to all of your information.
NOTE: Apple does not let you choose what a Legacy Contact can and cannot see from your data. So maybe clean it up a bit right now if you have some personal stuff to hide.



