9 Common iPhone Problems A Quick Restart Could Fix
When it comes to delivering a generally smooth and seamless performance both in picture quality, iPhones undoubtedly stand out from the rest. Apple’s much-talked-about smartphones are not without their share of issues — iPhone users face varying problems when they update to new iOS, transfer data from old to new iPhone, jailbreak, or install any new app on their device.
Luckily, there are some common iPhone problems just a quick restart could fix in a jiffy.
So, in this guide, we talk about 10 common iPhone problems from hardware/software related to even some bug in iOS which a quick restart could fix.
- The Touchscreen Is Not Working
iPhones often face touchscreen issues like when the screen stops responding or if it is displaying only a black screen. Ensure the screen is clean and dry. Next, restart your device. If it doesn’t work, charge your device for an hour. Most probably the issue will be solved.
If the screen is cracked or damaged and not responding, it might be a hardware problem. You will need to go for iPhone screen repair by an authorized Apple service center or try contacting an authorized Apple reseller, and your problem will be fixed at a reasonable price.
- iPhone Cannot Connect to Wi-Fi
iPhone cannot connect to personal Wi-Fi network or iPhone Wi-Fi is slow is among common iPhone problems encountered by many users mostly after updating to iOS 11. The solution is really very simple and quick. You just need to simply switch it off and then restart your device. Simultaneously press and hold the home button and lock button till you get the Apple logo on the screen. Once the phone has restarted, check the Wi-Fi connection. Make sure the router is working fine and is updated to the latest firmware. It should also support Apple products. If the issues persist, go to Settings, then go to WiFi under iPhone’s Settings and scroll down to the page end, make the HTTP proxy to auto settings. iPhone White Screen of Death
- iPhone White Screen of Death
Failed upgrades, jailbreak, or hardware problems are likely causes of iPhone White Screen of Death. You just need to simply switch it off and then restart your device. If that fails to resolve the issue, hard reset (factory reset) your device.

How To Hard Reset your iPhone
iPhone 8 or Later: Press the volume up button. Then, press the volume down button. Now, hold down the side button until you see the Apple logo on the screen.
iPhone 7/7 Plus: Press and hold the side button and the volume down button at once for a few seconds until the Apple logo shows up.
iPhone 6s or earlier: Hold down the home button and power button simultaneously for a few seconds until the Apple logo appears.
If hard reset too does not work, boot your iPhone in DFU (Device Firmware Upgrade) mode.
Remember, both hard rest and booting your iPhone in DFU mode will clear all saved settings and data on your iPhone. If you encounter a situation where your iPhone is stuck at the white screen of death and you do not have iCloud or iTunes backup, then, first recover your complete data. Next, fix iPhone white screen with hard reset or DFU mode.
- iPhone Applications Freezing or Quitting Randomly
An iPhone app can freeze while using or just after launching it. It could be probably because your iOS version does not support the app or the app is not properly installed on your device. Well, the good thing is that you can easily sort it out. If any iPhone app freezes and stops responding, or unexpectedly quits, close the app, restart your device, and again check if the app is working. Mostly, apps tend to freeze or crash when they are outdated. Sometimes reinstalling the latest version of the app from the App store also resolves the iPhone issue. So, make sure the app in question is updated to the latest version (Go to App Store > Profile. choose the app that you want to update. Then, hit the Update button).
- iPhone Not Getting Charged
Another one of the common iPhone problems is the battery not charging when plugged in. There are a couple of solutions to this issue. Wipe the charging port with clean cotton to remove dust or debris.
If the issue still exists, try checking the connection cable if it is working with other Apple devices or if other USB cables are working in the iPhone USB plug etc. You can also try to force restart the device, if restarting doesn’t fix it, try a factory reset. If the issue persists, contact the nearest authorized Apple service center.
- Proximity Sensor Not Working
If your iPhone’s display screen is lit during an ongoing call, it means the proximity sensor is not working. This might also cause problems with the touch screen. A faulty proximity sensor in iPhone can be a manufacturing defect or a software issue. The problem may also occur after you have replaced your iPhone screen. To troubleshoot restart your iPhone, reboot, or perform a factory reset. You can also restore iPhone with iTunes in DFU mode to fix the proximity sensor problem. Remember to take backup at iCloud and iTunes before performing these tasks as the chances of data loss is high.
- Face ID Not Working
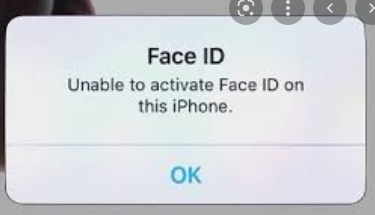
Face ID feature present in iPhone X allows you to access your device, navigate App store, and iTunes etc., without entering a passcode. Complaints of failure of Face ID after the iOS upgrade are common. Reboot the iPhone or simply turn off/on the device to make the Face ID functional. If these does not work, reset the Face ID under Settings. If still unable to fix iPhone X Face ID, contact the nearest authorized Apple service center.
- Bluetooth Issue
Failed Bluetooth connection or unable to pair your iPhone with a Bluetooth device is another common iPhone problem. The initial simple hack is to go to the Settings, Turn off and then on the Bluetooth, and restart your device. You can also go to Settings > Bluetooth, select ‘Forget this Device’ and then again try to pair it.
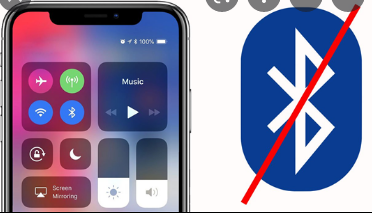
If this does not fix the issue, go to Settings > general and select reset all options and settings. This will remove all saved settings along and solve your issue too. However, if these fixes do not lead to success, upgrade to a newer iOS version
- iPhone Speaker Not Working
If you do not hear sound from your iPhone first ensure the device is not on silent mode, the volume button is all up, and Bluetooth is turned off. If you still cannot hear or distorted sound is coming, open any app that has music and set the volume with the slider or volume button.
You can also restart your device, as restarting resolves many phone issues. If none works, the problem could be of hardware. Your iPhone speaker needs to be replaced or repaired.
Hope the above-mentioned compilation of most common iPhone problems that quick restarting could fix is helpful. Remember, never try fixing any issue on your own if you are not confident enough. It may damage your phone permanently.


